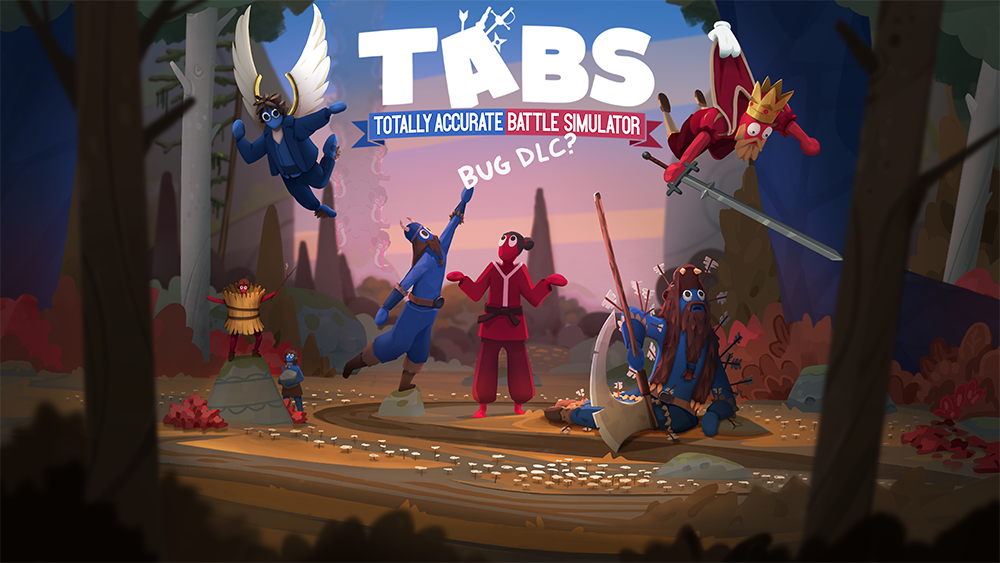General Troubleshooting
If you are experiencing crashes, lockups, or launching issues while playing one of our games, follow the steps below to try and resolve the issue. These steps may also help solve many other types of problems.
Crashing and connection issues on console (TABS)
For crashes that occur in TABS on console, check the troubleshooting steps in the following article. The guide also includes steps you can try if you are having problems joining multiplayer games on Xbox.
Check the system requirements
Before attempting the troubleshooting below, make sure that your computer meets the minimum system requirements. You can see the system requirements on the Steam Store page for each game:
Verify the installation of your game files
Steam
Right-click on the game in your Library > Select Properties > Select the tab Local files > Verify integrity of game files
Epic Games Launcher
Navigate to the game in your Library and click on the three dots > Click Verify in the drop-down navigation
Microsoft Store or the Xbox app for Windows
Open the Xbox app and find the game in your Library > click on the three dots and select Manage > Select the Files tab and then Verify and repair
You can also reinstall the game to make sure that your game files aren’t corrupted, you can read more here.
Restart your computer
A simple restart can often solve many different types of issues.
Limit the framerate
Some of our games run with unlimited FPS, which can lead to issues in certain cases. Try turning on v-sync and cap the FPS.
Make sure the game launcher you are using is updated
Steam
Launch Steam > Click on “Steam” in the top-left corner > Check for Steam Client Updates…
Epic Games Launcher
Restart the launcher to make sure the latest update is installed, you can read more here
Microsoft Store
Launch Microsoft Store > Click on the three dots in the top-right corner > Downloads and updates > Click Get updates near the top-right corner
Update your graphics drivers
It's important to keep your graphics drivers up-to-date since outdated drivers can affect performance or lead to other issues.
For most graphics cards you can download and install the latest drivers from NVIDIA, AMD or Intel. On Mac the latest drivers are installed along with macOS updates.
NVIDIA GeForce Driver: Go to http://www.geforce.com/drivers or use the GeForce Experience app
AMD Video Driver: http://support.amd.com/en-us/download or use the Radeon Software app
Intel Drivers: https://www.intel.com/content/www/us/en/download-center/home.html
Mac OS: Read how to update your drivers here.
If you are not sure what kind of graphics card you have or which drivers you should download, you can read this guide on how to identify your graphics card and download drivers.
Force DirectX (Steam only)
Force DirectX 11 on launch (for issues with TABS and TABG):
Right-click on the game in your Steam Library
Select Properties and go to the General tab
In the box under Launch Options, type “-force-d3d11” (without the quotes)
Close the Properties window
Force DirectX 9 on launch (for issues with Stick Fight and Clustertruck):
Right-click on the game in your Steam Library
Select Properties and go to the General tab
In the box under Launch Options, type “-force-d3d9” (without the quotes)
Close the Properties window
Antivirus software issues
Antivirus software can sometimes incorrectly identify the game or your game launcher as a threat and then quarantine and remove game files, or prevent the game launcher from downloading and saving game data.
To stop this from happening, add exceptions for the game and your game launcher in the antivirus software.
You can also try to temporarily disable your antivirus software (not needed if you only use Windows Defender) to troubleshoot and make sure it’s not preventing the game from running properly.
Administrator privileges (Windows only)
Running software as an administrator gives it extra permissions and can fix several odd problems.
Run the game as an administrator:
Locate the game installation folder
Right-click on the game executable (the application) and select Properties
Select the Compatibility tab
Check “Run this program as administrator” and click OK
Run your game launcher as an administrator (only applies to Steam and Epic Games Launcher):
Go to Steam’s / the Epic Games Launcher’s installation folder (see default location below)
Right-click on Steam.exe or EpicGamesLauncher.exe and select Properties
Select the Compatibility tab
Check “Run this program as administrator” and click OK
Default install location for Steam and Epic Games:
Steam default: C:\Program Files (x86)\Steam
Epic Games default: C:\Program Files (x86)\Epic Games\Launcher\Portal\Binaries\Win64\
Issues with Citrix Workspace
Citrix Workspace is a digital workspace software platform and this program causes issues with Unity and can cause the game to crash. To solve this issue, please uninstall Citrix completely.
Install the latest Windows Update
Open Windows Settings (you can do so by clicking the Start button in the taskbar and then the cogwheel icon)
Go to Update & Security and select the Windows Update tab to the left
Click Check for updates
Install the latest macOS update
To download macOS software updates, choose Apple menu > System Preferences, then click Software Update.
Read more on how to update your Mac here.
Controllers, joysticks and other devices
Some devices can cause various issues with the game. If you have any controllers or other peripherals (joystick, racing wheel, foot pedals etc.) plugged in or connected wirelessly while playing, please try to unplug/disconnect them and start the game with only mouse & keyboard.
Make sure your computer is using the dedicated GPU
Many laptops have more than one graphics card: an integrated and a dedicated one. The dedicated one is usually stronger and more suited for demanding tasks such as gaming.
To check if you have more than one GPU, open the Device Manager in Windows. Your GPU(s) will be shown under “Display adapters”. If there is only one option that says “Intel HD Graphics” or “AMD Radeon Graphics”, you only have an iGPU.
To switch to your dGPU, follow these steps: Open Windows Settings > System > Display > Graphics settings > Add the game to the list and set it to High Performance.
Keep in mind that if your laptop is in a power-saving mode, it may still force the iGPU, so you may need to switch to Best Performance in Windows settings or adjust your power mode to ensure the dGPU is used.
Performance issues
If you are experiencing low FPS or stutters, you can follow Steam's troubleshooting guides for game performance issues, available here and here (these steps are helpful even if you are using a different game launcher than Steam). A good first step is to make sure your GPU drivers are updated. Also check that your computer is using the dedicated GPU, more info above.
RAM
If you have low memory (RAM), it's important that you are not running other programs in the background while playing. For example, Chrome is a heavy memory user.
Some software will automatically run at startup in Windows by default, which can use up a lot of RAM. This can be disabled in most software by going to their settings and disabling “Automatically start when logging into Windows” or something similar. Other software can be disabled in Windows itself; please read more here.
In macOS, you can find similar settings under System Preferences > Users & Groups > Login Items.
My game is stuck in the taskbar
For this issue, you can try the following:
When you have started the game and it appears to be running in the background, first click on the game in the taskbar, then press ALT+ENTER
Press the Windows key and P at the same time, on the panel that appears to the right, click “PC screen only”
Make sure that your graphics drivers are updated
Install the latest Windows/macOS update
Add an exception for the game with your antivirus
You can also try to temporarily lower the resolution in Windows:
Open Windows Settings > System > Display
Under Display resolution, lower the resolution
Launch the game
If the game launches properly, you can close it and change the resolution back
Clean install of the game (TABS - Steam/Epic Games users)
Custom content from the workshop can sometimes cause issues with the game, like crashes or getting stuck on a loading screen. Having a very large amount of custom content can also be an issue for some users. Doing a clean install of the game can help.
Log into https://mod.io/g/tabs, you can log in directly with your Steam/Epic Games account. In the panel to the left, select "My collection" and unsubscribe from everything in the list by clicking the red X.
If you have made any custom units or other creations in the game that you would like to keep, then you should back up those creations before continuing with step 3. If there are no creations that you want to save, you can jump to step 3.
STEAM: In order to back up your custom content, right-click on TABS in your Steam Library > Manage > Browse local files > TotallyAccurateBattleSimulator_Data > CustomContent. Make a copy of the "CustomContent" folder and put it on your desktop for example. We will put this folder back later.
EPIC GAMES: In order to back up your custom content, right-click on TABS in your Epic Games Library > Manage > In the “Installation” section, click on the small folder icon to open the Install Location > TotallyAccurateBattleSimulator_Data > CustomContent. Make a copy of the “CustomContent” folder and put it on your desktop for example. We will put this folder back later.
Uninstall the game via the Steam client/Epic Games launcher, then make sure these folders are gone:
STEAM game installation folder (default location):
C:\Program Files\Steam\steamapps\common\Totally Accurate Battle SimulatorEPIC GAMES game installation folder (default location):
C:\Program Files\Epic Games Launcher\TABSAnd the TABS folder in AppData:
C:\Users\your username\AppData\LocalLow\Landfall Games\Totally Accurate Battle Simulator
Install the game via Steam/Epic again. Then start the game and see if it works properly. After you’ve made sure the game works and if you followed step 2, you can now put back your “CustomContent” folder in the same location.
If you start to have issues again after putting back the “CustomContent” folder, there is likely a specific item causing issues or if you have a very large amount of custom content, deleting some may help.